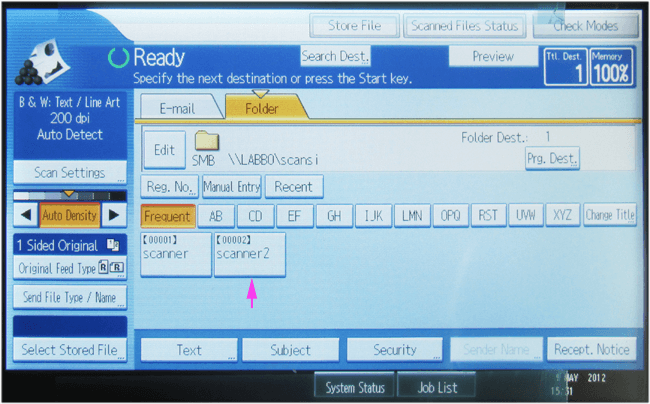Xin chào các bạn đã đến với Máy Photocopy Việt Hoàng trong bài viết ngày hôm nay. Ngay sau đây đội ngũ hỗ trợ kỹ thuật của công ty Máy Photocopy Việt Hoàng xin được chia sẻ với các bạn cũng như quý khách hàng. Cách lấy file Scan từ máy photocopy Ricoh về máy tính một cách đơn giản nhất.
Như các bạn cũng đã biết thì việc lấy file scan về máy tính là điều cực kỳ quan trọng. Vì khi scan có những trường hợp chúng ta cần lưu lại bản file mềm như file PDF chẳng hạn. Vậy làm cách nào để có thể lấy các file scan từ máy photocopy Ricoh về máy tính một cách đơn giản nhất. Thì ngay sau đây, xin mời các bạn cùng theo dõi bài viết hướng dẫn. Cách lấy file scan từ máy photocopy Ricoh về máy tính nhé.
Scan to Folder là gì?
Đầu tiên để thực hiện việc lấy file scan từ máy photocopy Ricoh. Thì chúng ta cần phải làm quen qua một thuật ngữ đó chính là “Scan To Folder“. Đây là một trong những cách scan tài liệu tới folder trên máy tính của chúng ta đối với máy photocopy.
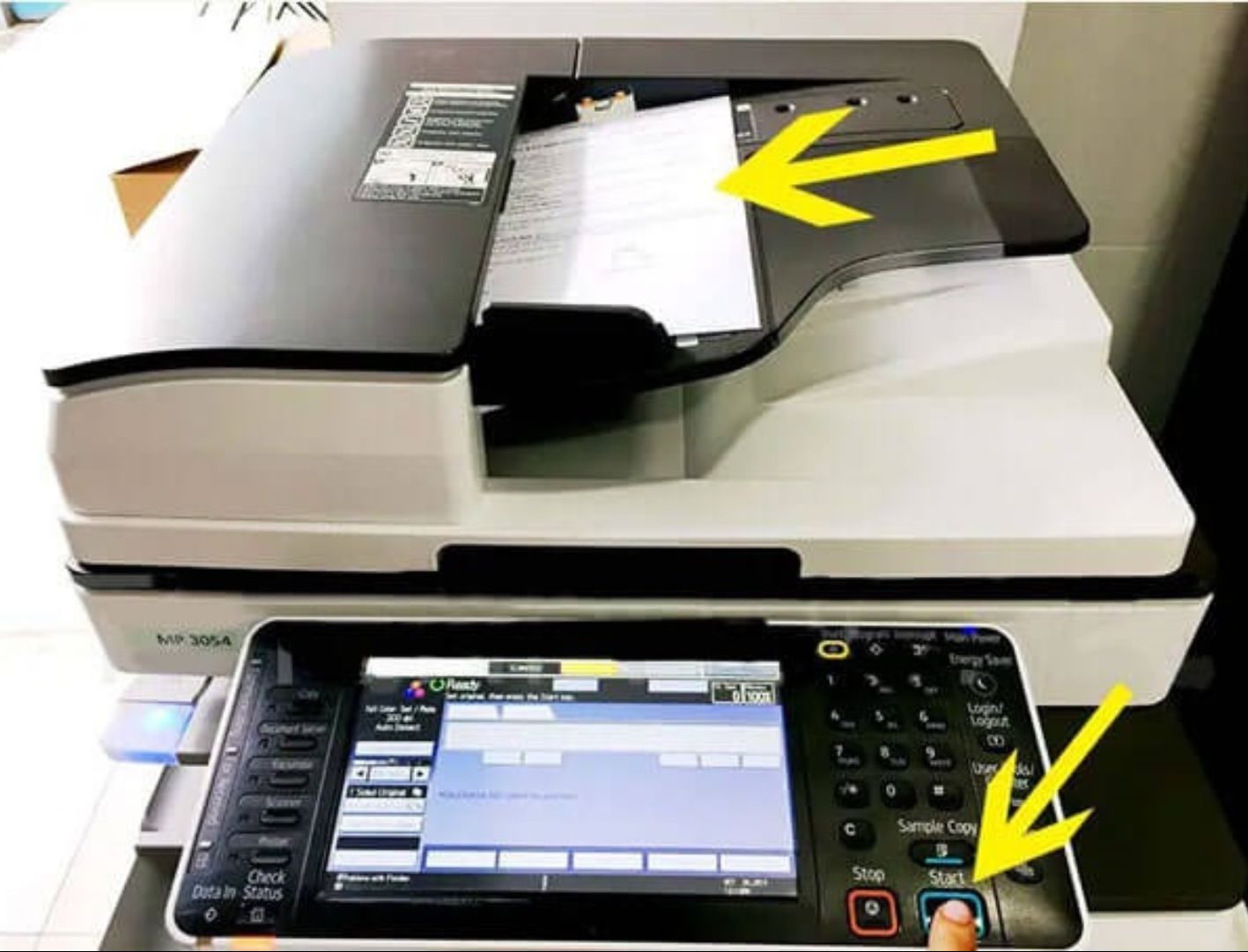
Vậy scan to folder là gì? Thì đây là cách để chúng ta có thể scan và lưu file scan ngay tại folder chỉ định trên máy tính của mình. Với việc scan to folder này thì chúng ta sẽ được bảo mật thông tin một cách tuyệt đối. Với những tiện ích mà việc scan to folder này mang lại. Sẽ giúp cho người sử dụng có thể dễ dàng quản lý file scan của mình. Cũng như các user có thể tự quản lý riêng các file scan của mình mà không lo sợ bị lẫn lộn.
Các thuật ngữ chuyên ngành cần biết về Scan to folder
Và trước khi tiến hành vào các bước thực hiện cách scan to folder. Hay cách lấy file scan từ máy photocopy Ricoh thì chúng ta cần điểm qua một số thuật ngữ chuyên ngành. Để có thể dễ dàng cài đặt cũng như hiểu hơn về quá trình cấu hình folder scan trên máy tính.
- Mạng nội bộ (Local Network): Đây là một hệ thống mạng máy tính được kết nối trong hệ thống mạng LAN của chúng ta. Thông thường là một hệ thống mạng LAN trong công ty, doanh nghiệp…
- Quyền truy cập thư mục (Permission to access Folder): Đây là quyền truy cập của từng user vào từng thư mục Folder trên máy tính. Đây là vị trí lưu file scan trên máy photocopy Ricoh của từng user.
- Xác thực người dùng (User Authentication): Đây là tài khoản để xác thực người dùng mà chúng ta đã đăng ký trên web quản lý nội bộ của máy photocopy cho từng user.
- Đường dẫn (path): Đây là đường dẫn từ máy photocopy Ricoh tới Folder lưu trên máy tính của từng User.
- Tên người dùng (User Name): Đây là tên người dùng của từng User trên máy tính.
Và sau khi chúng ta đã làm quen với các thuật ngữ này. Thì công việc tiếp theo của chúng ta là tiến hành các bước cài đặt để có thể scan to folder. Hay còn gọi theo các khác là lấy file scan trên máy photocopy Ricoh.
Cách cài đặt Scan to folder và lấy file scan trên máy photocopy Ricoh
Để thực hiện một cách chính xác và đảm bảo thành công nhất. Chúng tôi khuyến cáo các bạn nên thực hiện chậm và chắc chắn từng bước dưới đây. Để đảm bảo quá trình thiết lập không bị gặp sự cố và scan thành công. Dưới đây là các bước cài đặt và scan to folder cũng như lấy file scan từ máy photocopy Ricoh chi tiết.
Bước 1: Tạo 1 Folder trên máy tính mà có kết nối mạng với máy photo Ricoh qua mạng Lan. Sau đó, tiến hành chọn chức năng Share bằng cách Nhấn chuột phải vào folder vừa tạo → Chọn Property/Security→ Chọn Everyone → Chọn Full Control
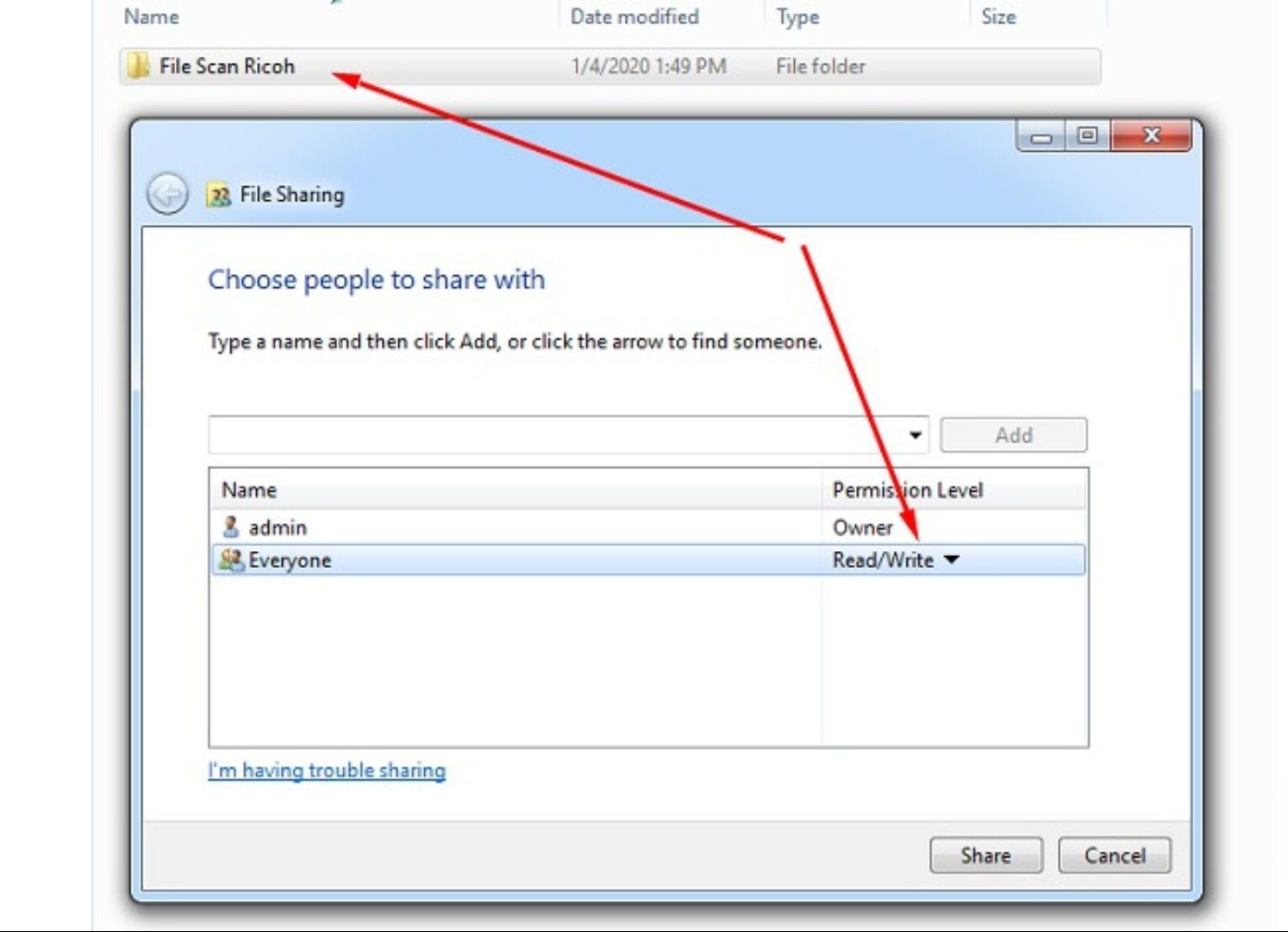
Bước 2: Tiếp tục, bạn hãy mở Control Panel → Chọn Windows Firewall→ Tích vào lệnh Turn Off.
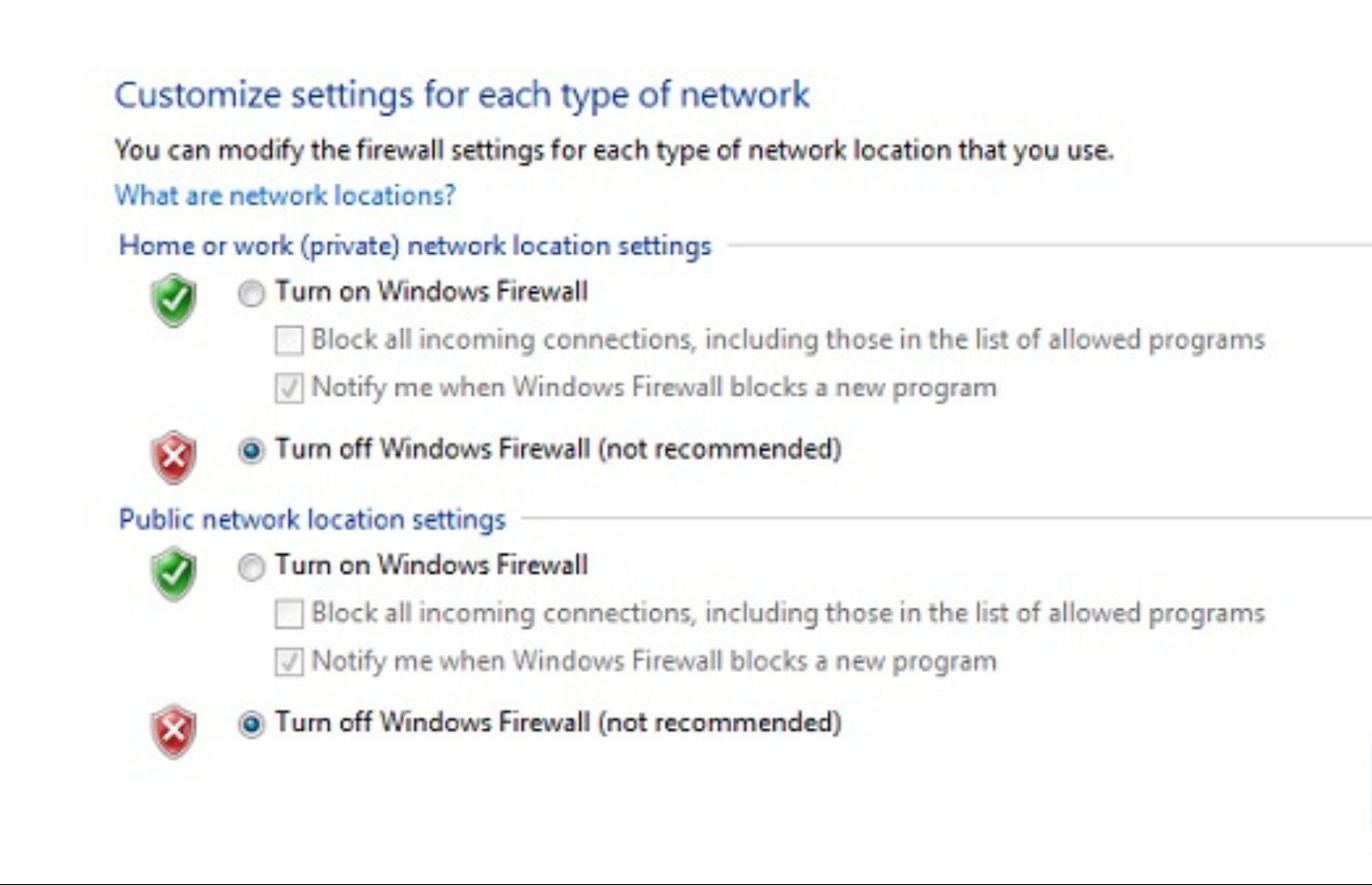
Bước 3: Sau đó, bạn nhập địa chỉ IP của máy photo lên web quản lý thiết bị bằng trình duyệt web Chrome
Bước 4: Bạn hãy điền như sau vào phần thông tin đăng nhập:
- User: admin
- Password: để trống
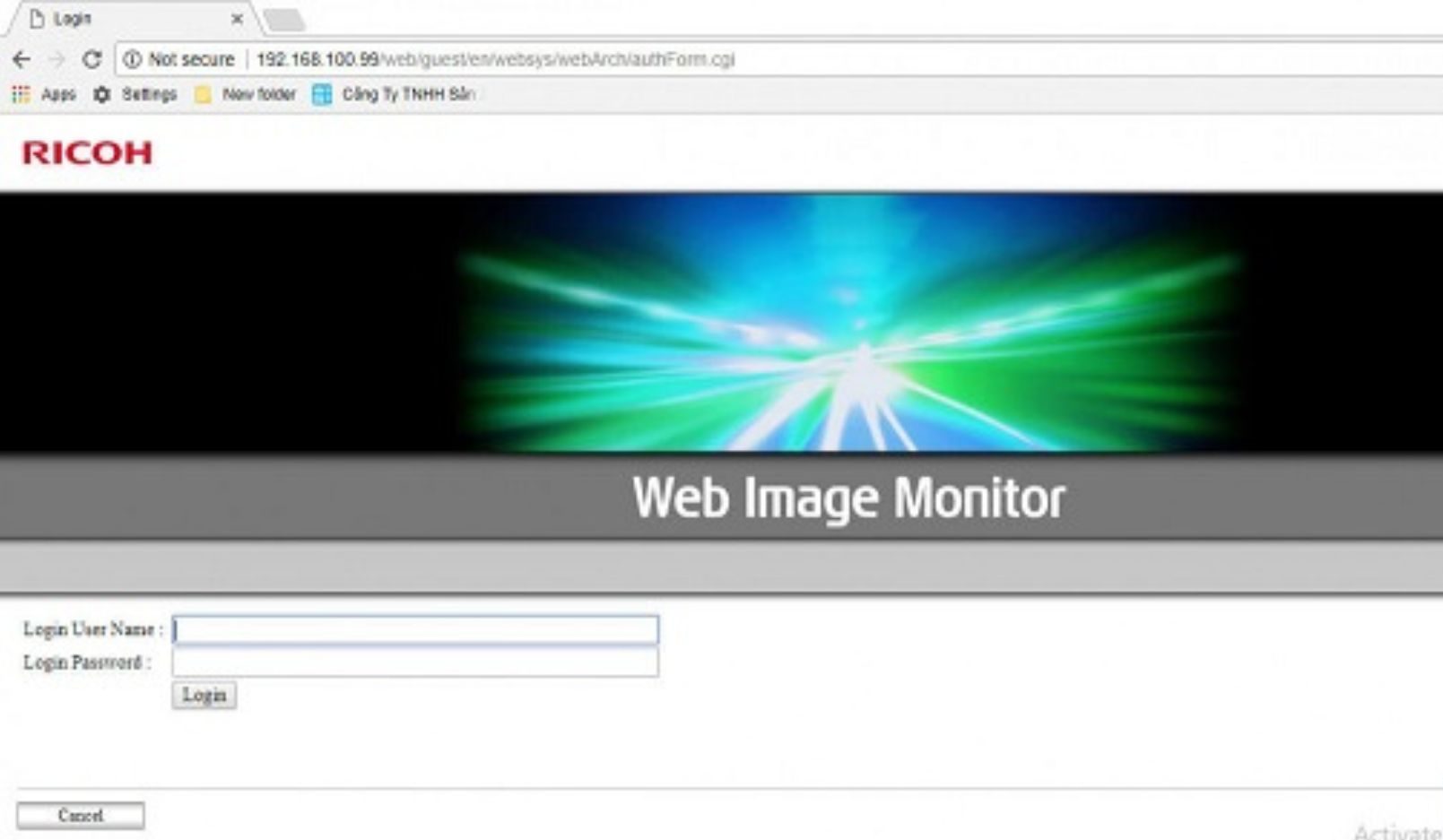
Bước 5: Vào mục Address Book →Chọn Add User
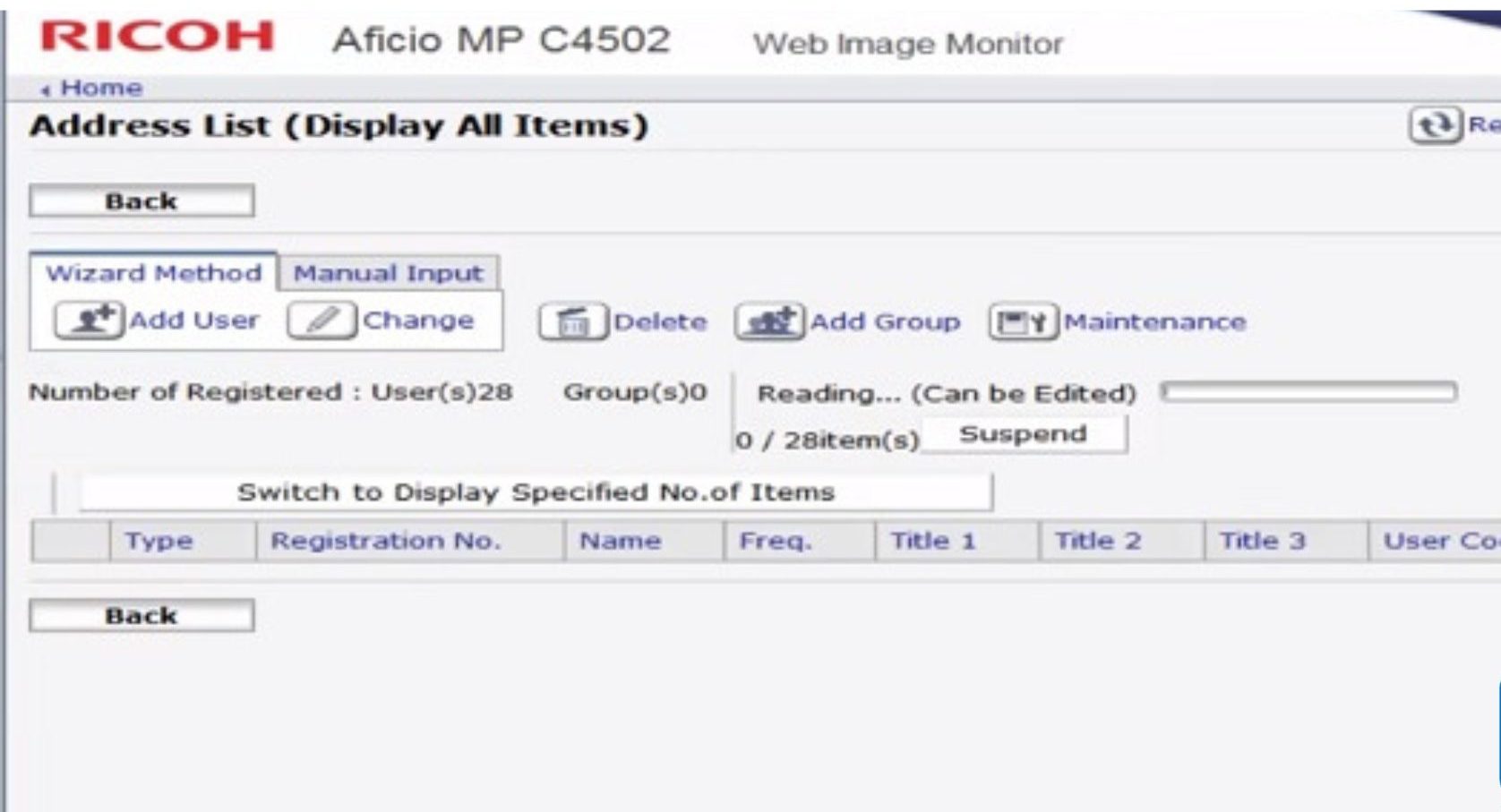
Bước 6: Tiến hành nhập tên người dùng Name và Key Display đi kèm theo máy theo yêu cầu
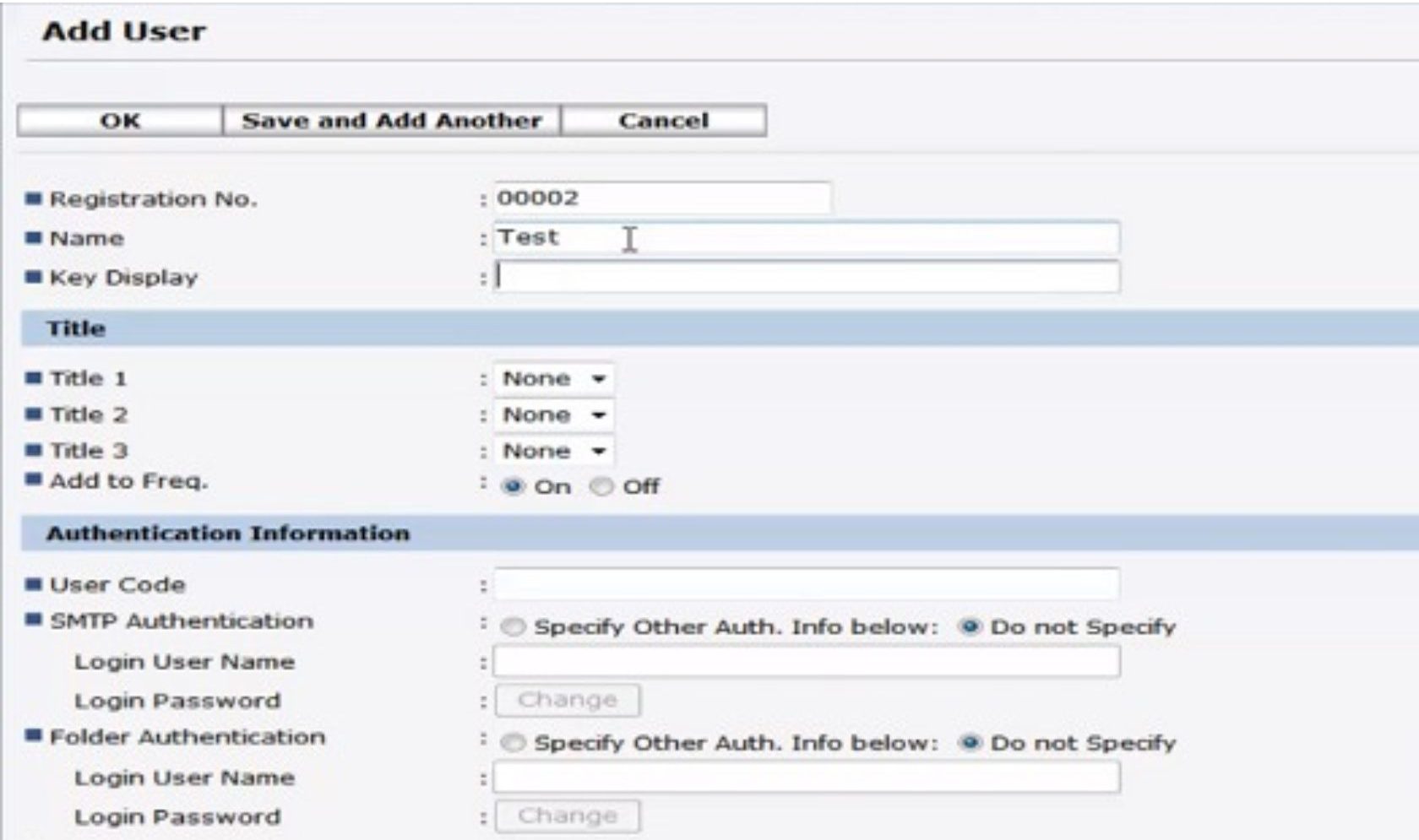
Bước 7: Tại mục Folder Authentication, nhập tên User và mật khẩu(mật khẩu thường là mật khẩu mở máy tính hoặc nhấn nút Change để tạo mật khẩu)
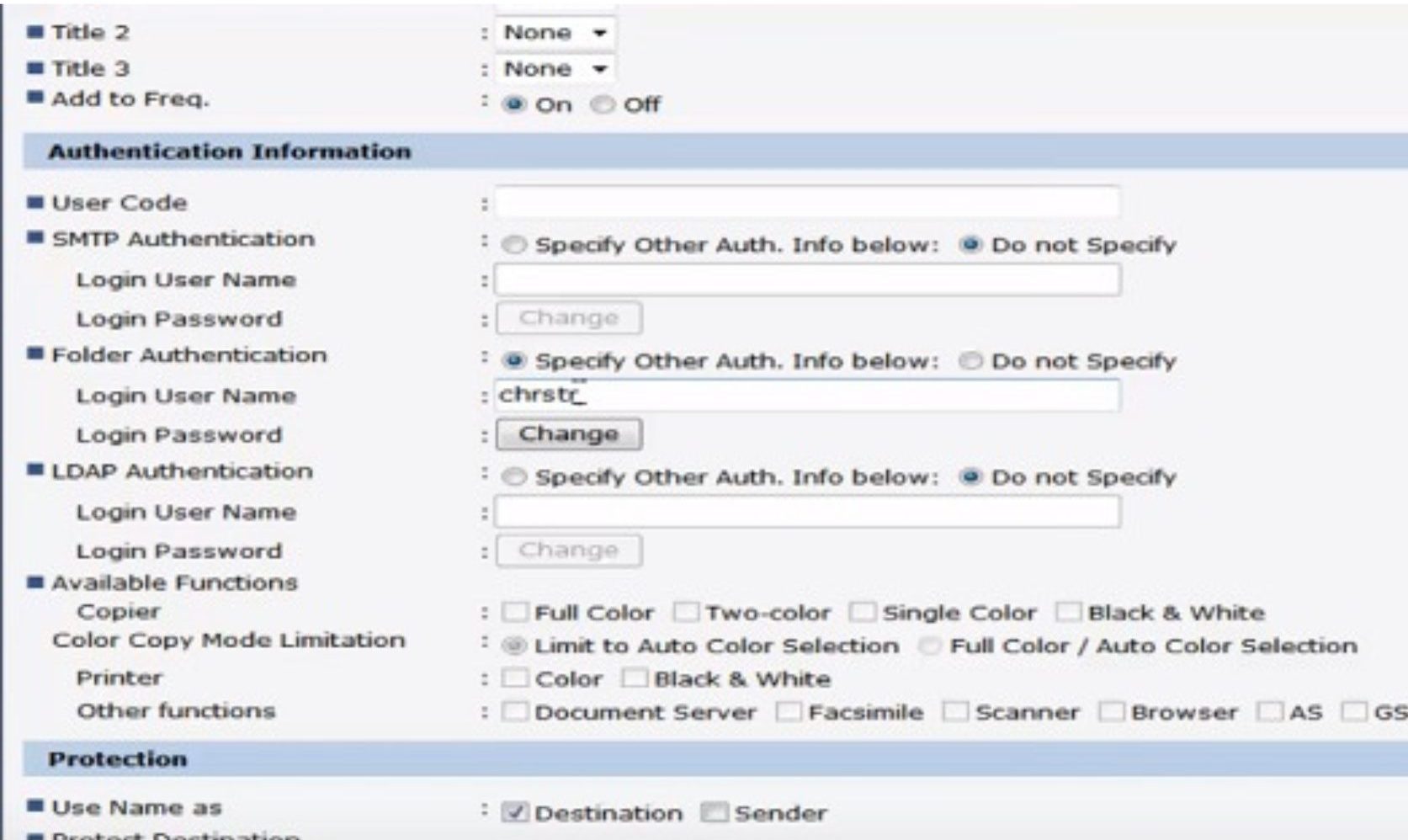
Bước 8: Tại phần Path, bạn hãy nhập đường dẫn tới file Scan bằng thao tác: Nhấp chuột phải vào My Computer → Chọn Properties để xem tên máy tính. Sau đó, chọn Start → Run → Nhập tên máy tính hiển thị ở phần Properties ban nãy.
Bước 9: Chọn Save → Chọn Add Another → Nhấn Logout để hoàn thành thao tác.
Video cài đặt Scan To Folder máy Ricoh
Như vậy là đã xong rồi, bây giờ các bạn cứ scan trên máy photocopy. Và lấy file scan của máy photocopy Ricoh này tại thư mục File Scan Ricoh mà chúng ta đã tạo nhé. Ngoài ra, nếu các bạn vẫn chưa hiểu thì có thể xem video hướng dẫn chi tiết sau đây.
[wpcc-iframe title=”Setup Scan to Folder On Ricoh Copier in Windows 7″ width=”1020″ height=”574″ src=”https://web.archive.org/web/20220518100602if_/https://www.youtube.com/embed/cKsIvNTrWrQ?feature=oembed” frameborder=”0″ allow=”accelerometer; autoplay; encrypted-media; gyroscope; picture-in-picture” allowfullscreen]
Tổng kết
Hi vọng với những thông tin bổ ích trên đây mà Máy Photocopy Việt Hoàng chia sẻ. Sẽ giúp cho các bạn có thể tự cài đặt Scan To Folder trên máy photocopy. Cũng như có thể dễ dàng lấy file scan từ máy photocopy Ricoh một cách đơn giản nhất.
Nếu trong quá trình thực hiện các bạn gặp bất kỳ vấn đề kỹ thuật nào. Hãy gọi ngay cho đội ngũ hỗ trợ kỹ thuật máy photocopy của chúng tôi để nhận được sự giúp đỡ. Nếu máy photocopy của các bạn gặp bất kỳ trục trặc nào cần hỗ trợ. Hãy liên hệ ngay với dịch vụ sửa máy photocopy của chúng tôi để được hỗ trợ nhé. Chúc các bạn thành công!